First of all I would like to big up guy in a Cube https://www.youtube.com/channel/UCFp1vaKzpfvoGai0vE5VJ0w
For being one of my go to’s for anything Power BI.
I had seen in the August power BI release that there was a new PowerApps visual in preview but its Guy in a Cube that gave me the confidence to try it out.
In the September 2019 release its become fully available and I have quite a lot of business logic that I could get off the ground and into my projects using PowerApps
My initial challenge to resolve for the business:
I have worst served customers in my Data
SELECT [Top 20 Worst Served] FROM [fact].[Fact]
- Which is a 1 or 0
SELECT [Top 20 Worst Served] FROM [dim].[Customer]
- Which is a true or false flag
I can then have reports for worst served customers filtered by the above
However, in some cases there may have been an investigation and its been deemed that the customer shouldn’t be in worst served. Note that this information isn’t capturing in the source data set.
They want to be able to immediately say this customer is fine and the results will then update accordingly.
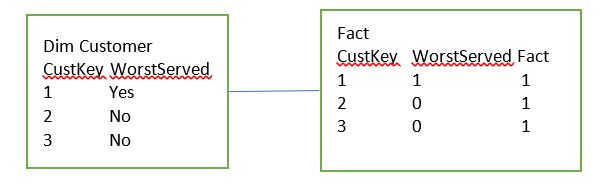
Every time the data is refreshed, these data items get fully refreshed in case they are not worst served any more.
In the current Reports, Filters are set on the page for both the above columns in the dim and the fact
- Where Dim Customer WorstServed = Yes
- Where Fact WorstServed = 1
Question 1
- Do the users want to see an immediate change to the report?
- Or are they happy for it to come through on the next refresh?
The users want to see the report metrics change immediately based on them adding in information
Quick Steps to adding the POWERAPP into Power BI From Guy in a Cube
- The Tables that are to be updated need to be in Direct Query Mode
- The tables connected to these tables on the 1 side of the relationship, should be in Dual Mode (Which acts as Import or Direct Query)
- Design your reports in the Desktop
- Once designed DO NOT ADD THE POWER APP INTO THE PBIX FILE
- Publish your report
- In Power BI Service click on edit Report

- Then in the Visualisations pane, If you don’t have already, Go to the Market Place and choose PowerApps

- Add the POWERAPP into your report
- Choose App (Or Create New App)
- Add in the columns required to use the POWERAPP
- In PowerApps give the people access who need to be able to update the data
Things to Consider
- The users want to see the change immediately rather than on the next refresh
- My report pages are already created and I have many tables (All Imported) and relationships in the model.
- Dual Storage Mode, I have never used this before. How many tables would need this change in the data source?
- See https://debbiesmspowerbiazureblog.home.blog/2019/09/13/dual-mode-storage-mode-setting-in-power-bi/ for more information on Dual mode
- The PowerApp will be a new enhancement to the reports
- The PowerApp hasn’t been built yet
- I am concerned about adding the visual into Power BI Service in Edit mode because the standard way to create reports is in Desktop. I have many more Updates to do after the power App has been added and I don’t know how adding visuals in Service only will work with the ongoing App amendments
Possible Data Solution 1

in the PowerApp, the User Adds in the CustID, (And an automatic date is assigned) these get inserted into the table Staging Worst Served Amendments
Then Dim Customer and the fact table are checked through using the custID and the items are set to ‘No’ and 0 as above (this is clearly the most difficult bits because it’s an update based on the CustID
The next refresh will again change 153 to Worst Served Yes, however an extra bit of script in the Stored Procedure that creates the table will Check the Worst served Amendments table and if there, reset to No.
The above Staging table is only used for the overnight data refresh
Changing Import to Direct Query
To develop against the above resolution, both the fact table and the property table need to be changed to direct import. What do we lose if we do this?
All my DAX functions for time will be lost against my fact table (Year to Date, This time last month etc).
Therefore I really don’t want to lost these DAX queries by changing to Direct Query
Also currently I cant seem to change the setting from Import to direct Query in Properties. Unless this is a bug, It seems you would have to start again with the tables and re import them as direct Query.
Is there another way that the new logic can be added without setting both these tables to Direct Query?
Possible Data Solution 2

Filters in Power BI
- Where Dim Customer WorstServed = Yes
- Where Fact WorstServed = 1
- And Staging Worst Served Amendments CustID is NULL
Issues with the Above Solution

You cant have a Filter for an empty customer ID because this is a Left Outer Join.
There may be other issues. What happens if the user accidentally adds in Multiple custIDs and the relationship changes to Many to Many?
Normally I would deal with this by merging the tables in a left join in Power Query Editor
As a consequence I need to think about another Solution to this problem
Possible Solution 3

I have already checked that you can merge a direct query and and Imported Table. See https://debbiesmspowerbiazureblog.home.blog/2019/09/19/what-happens-when-you-merge-a-direct-query-and-an-imported-table-in-a-power-bi-composite-model/
This means that we can left join the table and filter out the none nulls in the report
Creating the Staging table for the Insert
Top tip is that within the Power APP your tables will need a Primary key or else the POWERAPP will fail
First I need an actual table in my Azure SQL database. In SQL Server Management Studio I created the table via SQL
CREATE TABLE [staging].[WorstServedAmendments](
[CustID] [varchar](255) NOT NULL,
[AmendmentDate] [datetime] NULL,
CONSTRAINT [PK_WorstServedAmendments] PRIMARY KEY CLUSTERED
(
[CustID] ASC
)WITH (STATISTICS_NORECOMPUTE = OFF, IGNORE_DUP_KEY = OFF) ON [PRIMARY]
) ON [PRIMARY]Creating the Power App
I work with such a great team. Thanks to Liam Chapman and Happy Wired for giving me a heads up on PowerApps and writing the code for me
Log into https://powerapps.microsoft.com/en-us/

I need an update button. A delete button and a text box to add the customer number into.
It would also be good to have a little message to say that the button has been successful

These objects can be added via Controls.

- Timer1 Relates to a hidden Timer on the page
- txtUpdateMsg relates to a hidden text box that will appear on update
- btnDelete relates to the Delete Button
- btnUpdate relates to the Update Button
- txtCustID (hidden in image) relates to the textbox where the user will add the customer number
- lblForTxtBox relates to the description label
Data Source (Start Amending from here)
I’ve connected to my Azure database and I’m connected to my new worst served table

The CustID is a varchar within the SQL Table
Update Button
Lets start with the basics and start with the Update button
OnSelect
Patch('[staging].[WorstServedAmendments]',Defaults('[staging].[WorstServedAmendments]'),{ProNumber:Value(txtProNumber.Text), AmendmentDate:Now()});
UpdateContext({TimerStart:true});
Code
Patch – Modifies or creates one more record in a data source, or merges records outside of a data source
Defaults – Use Patch with Defaults function to create records (Insert a new record into a table)
Value() – This is converting a text value to a number
UpdateContext – Create a context variable to temporarily hold a piece of information. In the above case we are calling it TimerStart and setting it to true. We are basically starting the timer when we click update because we have a timer hidden on the screen
Timer1

On Start we are going to use the Context Variable TimerStart


Hide the Timer because we don’t need to see it

Create a context variable called SuccessMessage and set to true

Create the context variable SuccessMessage and reset it to False
Create another Context variable called TimerStart and set to False. TimerStart was started on Update and now on Time its being turned off again
Delete Button
OnSelect
RemoveIf('[staging].[WorstServedAmendments]',ProNumber = txtProNumber.Text)
UpdateContext({TimerStart:true});
Code
RemoveIf – Remove a record if it exists
UpdateContext – Create a context variable to temporarily hold a piece of information. In the above case we are calling it TimerStart and setting it to true. We are basically starting the timer when we click Delete because we have a timer hidden on the screen in the same way as when we update
txtUpdateMsg

Visibility relates to SuccessMessage context variable. Its visible on timer start (true) and disappears on timer end (False)

What appears when the timer is ON
This is a very basic Power App that will now allow the user to add and remove customers from this table. Save and then Publish the App so it can be used in Power BI

Add the table into Power BI
The new worst served table needs to be Imported into Power BI as a Direct Import so any changes the User makes will reflect straight away in the reports
Just to make sure that everything is OK I’m going to add one Customer into the table before its added just to have a record to work with.
In your Power BI Desktop file, Edit Queries and Choose recent sources if you have already connected to your data source.
Select the Worst Served Table

We can now have composite models where some tables are import and others are direct query. The new table is added in as a direct query
Close and Apply

Note the message regarding potential risks when you are querying data at source and have other tables imported in memory
Next go into Edit Queries and Merge Table

And merge the customer table with the direct Query table

Click OK.
this connect the table so grab customer ID

This will be added to your customer dimension
Note that so far, DimCustomer hasn’t been automatically changed to Dual Mode after being merged with the direct Query table so we dont need to worry about Dual mode in order to create our new logic.
Close and Apply
back in the desktop, go to Marketplace and grab the Power Apps Visual

The how to guide states to not add the Power App within your Desktop report so Publish the report and lets move to the Power BI Service
Power BI Service, Edit report and Add in PowerApps Visual
On the report you want to update Click Edit Report


The Power App visual will now be available in Visualisations because it was added in the desktop file
Add the Power App in power BI service
In order to test out the new service I’m adding in a blank page
Click on the power App visual and add it to the new blank page

I want to add the CustID and the Date from the worst served new staging table

Then I can choose App rather than create new because I have already published an App

Im choosing my Worst served App and click Add

Ive clicked go to power Apps Studio which opens the PowerApp in Studio and you also have the powerApp in Power BI Service
The very first issue I have is a formatting issue. My Power App is Tiny and unreadable. Time to go back to the power App Studio and change the Settings
PowerApps studio
App Settings – changing the App to Default size 16.9. For the time being Im not going to think about making the app look good. I just want to be able to see the text on the power BI page
- Save and publish the PowerApp
- Go back to the Power BI service
Power BI service
I had to delete and readd the PowerApp to get it to refresh.
Its also worth noting that if you dont create your visual to the right size before adding your App, the App will have scroll bars etc and you cant change the size of the PowerApp, only the size of the visual that holds it
The Power App doesn’t look great but it will do to test.
First of all we want to see if it works so add a table with the Worst served Data items

Add a CustID and click Update

It works. Now delete the item just added. Again it works. This is part one done. Part 2 is that we want it to update worst served Customers from the customers table
How does the Updates Affect the pbix file?
Click Save in power BI service and go back to the power BI Desktop file
The new visuals aren’t there. This is as expected, because they were not created in Desktop.
Imagine that you have created your Power BI App Visual and you still have a list of updates, changes and bug fixes that you want to do within Power BI Desktop
If you update and rebublish you lose the PowerApp Visual
Currently this options is only viable if the PowerApp is the very last thing you do and you don’t need to update the pbix file at all.
As a consequence I don’t think that Editing your reports within Power BI Service is a good idea.
having chatted to a few people on the forums, Editing reports in service is normally done when you need something quickly and you intend to go back and update the pbix file with the amendment.
What happens when you add the PowerApp in Desktop
In Desktop Add the PowerApp and the table to check its working. Then Publish into the Service.
Note the change in how it works. If you Update or Delete, the table doesn’t change until you Click Refresh. If you add it in Service you don’t need to click refresh.

For the time being I’m going to accept this as it’s the only way to move forward and keep working with the pbix file.
I have created an idea on the power BI forum to deal with this issue https://community.powerbi.com/t5/Issues/PowerApp-with-DirectQuery-Mode-Need-to-be-able-to-have-correct/idi-p/791690#M48425
Omitting Worst Served Customers using the new Filter
I have Customer 1000000 and 1000001 in my Direct Query table and they have both been removed from the report

Great, I now have a Power App that can be used to omit records in a report without straight away.
There are some issues to be ironed out but this really opens up what you can do with Power BI
